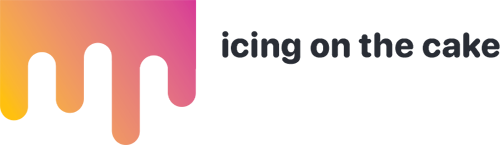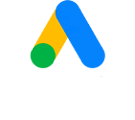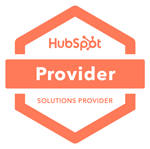Business Benchmark Group Summit
Detailed Google Search Ads setup guide for Trades and Construction businesses

Part 4
Setting up
In this video we’ll put all your hard work from the previous together and set up your actual campaign inside Google Ads.
Timestamps
0:00 – Introduction
0:26 – Going to Google Ads
0:48 – Making our first campaign
3:54 – Adding our keywords
5:39 – Match types explained
7:10 – Setting up our ads
9:08 – Add-ons
10:09 – Budgets
11:00 – Publishing your campaign
11:40 – Adding a call ad
12:11 – Outro
Resources
Prefer to read? Click here for the transcript
Well you made it.
The fourth and final part of this guide on how to set up your Google Search campaign.
Unlike the previous videos, this is the one where we’re actually going to get on the tools. So you’ll need to have your Google Ads account created and set up.
If you haven’t done that yet, you can find the links to the guides on how to do that underneath this video.
If you’re all set up and ready to go, then let’s jump right into it.
First we’re going to go to the Google Ads website, you can do that by going to ads.google.com.
Once there and logged in, you should see something like this, but your view might be a little different.
If that’s the case, just go to the top of your window, click “appearance” and then “use the new design”.
If you don’t have that option, it means you’re already using the new design and you’re all good to go.
From here we’re going to jump right into making our first campaign by clicking on the blue plus icon and selecting “New campaign”.
This brings us to the campaign objectives overview and from here we’re going to select the last option called “Create a campaign without a goal’s guidance”.
This will allow us to select only Search as the campaign type. So let’s select that option and then scroll down to click on “continue”.
We’re now asked which results we want to get from this campaign and as mentioned in the first video, we’ll be focussing on website traffic and phone calls.
So we’ll select both those options here and you’ll need to fill in your business details as well.
And then finally we get to “campaign name”. It doesn’t matter what you fill in here, but if you plan on having multiple campaigns, adding a descriptive name can be helpful.
For example the type of campaign it is and the area you’re targeting.
Once that’s all done, click on “continue”.
Now if you get a popup about creating a new campaign or using a saved draft at this point, just click “Start new”, because we’re making a new campaign.
This brings us to the second part of your campaign setup where we have to select what we want to focus on. It currently says “conversions” but we’ll need to change that to “clicks”.
The reason for that is because we have not set up any website tracking as that is a lot more involved to do and would make this guide at least twice as long.
Now it might feel tempting to leave it on conversions anyways, because that’s really what we’re after right? The problem is that if you do that, Google will constantly think that what it is doing isn’t working because no matter what it does to try and get a conversion, it never knows if an actual conversion took place or not.
So it will think that your ads or website are just not that good, meaning you will be considered a lower quality advertiser and your ads just not be shown as much.
And that is not what we want.
So set it to “clicks”, ignore the other options and click continue.
Alright, in the campaign settings we first want to go to “networks” and disable “Display network” because these aren’t actually search ads, and we are setting up a search campaign after all.
We then go to “Locations” and here you want to select “Enter another location”.
This is where you can add the suburb names or postcodes of the area you want to target.
And once you’ve done that, we’re going to click on “Location options” and select the 2nd option for “People in or regularly in your targeted locations”
Perfect, now let’s scroll to the bottom of the page and click on “More settings” and then on “Ad schedule”.
Here you can set a schedule for when you would like your ads to show.
You can set any schedule you like here, but keep your potential customers in mind.
If you simply turn off the phone after hours for example, someone might not leave a voicemail but call one of your competitors instead.
Google will still charge you for that phone call though. So in that situation it might have been better to have had the ads off.
At the same time you also don’t want to be too restrictive, because that might mean your ad will hardly ever be shown. You wouldn’t waste money per se, but you also wouldn’t be getting any results.
Now no worries if you aren’t sure what the right schedule would be at this point. You can always change this later and it might be something you want to play around with a bit to see what gets you the best result.
For now, to continue, simply click on next.
Alright, this is where things get exciting and where the hard work you did during previous videos is going to become important.
At the top here, you see the option to have Google provide us with suggestions and you’ll see them do that several times throughout this video.
Google’s suggestions are often helpful, but they can also be a little sneaky sometimes. Google gets paid every time your ad is shown after all, so it’s in their best interest to have your ad show up a lot.
So what we’re going to do is take them up on their offer, but also apply some smarts of our own just to rein them in a little bit.
And we’re going to use your work from the previous videos to do that.
So let’s add the link to your website first. I’ll be using a plumber from the UK as an example.
Now don’t click “get keyword suggestions” yet, because if you remember from the previous video, we also have some things to fill in here, so let’s add those.
I only have a couple here, but you should have more so let’s add all those and once you’ve done that you can click the “get keyword suggestions” button.
A whole list of suggestions should now appear and fingers crossed they should align pretty well with what you do.
We’re not just going to blindly trust Google however, so using the work we did in the 2nd video, go through the list and remove anything that you feel is just blatantly wrong or has nothing to do with your business.
Once you’ve done that, we’re going to add some extra keywords.
Simply scroll to the bottom of the page and add a new line.
Here we’re going to type in the top level service that you provide, like “plumbing” and we’re also going to add the names of the areas you service.
For example “Plumbing Carlton” and just make a new line for every new area. Like this.
Now that we have quite the list, we’re going to apply what is called “match types”.
If you’re never heard of that term, that’s okay, most people have not but here’s what it means.
You can tell Google how closely you require someone’s actual search term to match your keywords and there are three levels that we can choose from.
I won’t bore you with the details, you can see the three levels here and how they work if you’re keen to understand them better.
What you need to know for now is that we are going to skip the broadest match type creatively called “broad match”, because you will burn through your budget very quickly using that.
It’s the shotgun approach if you will. Sometimes useful, but not today.
The way to set the match type for a keyword is by adding a couple of special characters.
If you don’t add any special characters, it is automatically set to “broad match” which is exactly what we don’t want.
Now you might spot the little sneaky thing Google’s suggestions did in our list of keywords now.
They set everything to “broad match” meaning that if you turned on the campaign like this, you would very quickly spend all your budget.
So we’re going to add some of those special characters for them.
First copy the entire list, so you have two versions of the exact same list below each other.
For the first list of keywords we’re going to place every keyword between quotation marks, like this.
By doing that we’re changing those keywords to be “phrase match” keywords.
Then for the second list we’re going to do the same thing, but with square brackets so they become “exact match” keywords.
And with that, we have our targeting all done!
Next up are the actual ads. The thing people are going to see and hopefully click on.
So let’s make sure we get them right, which should be pretty easy as we’ve already done most of the hard work in the previous video.
Like before, we’re first going to copy the link to our website.
This is the website people clicking your ad will be sent to.
From there we’re going to scroll down a bit to the headlines section where you can see that we have the option to add 15 different headlines.
If you feel that’s a lot, you’re right and it is.
But there’s a very good reason for that.
Not all 15 headlines will be shown at the same time.
Google with all its Google wizardry knows a ton about us. Where we live, where we work, which websites we visit, what videos we watch, when we get up, when we go to bed and way, way more.
And it uses all that information, to show per person the exact ads it thinks that person is most likely to engage with.
So we need to give Google options, so it can work its magic and find the combinations that give us the best possible result.
And we’re in luck, because like before, Google is keen to help out.
At the top here you see this bar which shows you how strong Google feels your ad is based on the options you’ve given it.
Currently it’s showing nothing, because we’ve not given Google anything yet, but we’re going to change that.
If you click on “View ideas” here, you can see suggestions that Google is giving us for headlines and descriptions that we can use.
We don’t want to blindly click all of them though.
Like with the keywords, we want to use the list of things we wrote down in the previous videos.
Things like the exact details of what your business does and what makes you great.
Unfortunately I can’t help you here as much as before.
My recommendation is to go through the list of ideas that Google suggests, pick the ones that you like and add your own.
You might also remember that we made a list of all your local competitors.
It’s a good idea to type their names into Google as well as it might give you some additional ideas.
Remember, it’s about giving Google options, so add different things.
The ad strength indicator is really helpful for this.
You can also always change these later on.
Now, if you have all of that done, there’s two little things we’re going to add still.
As you can see there’s a lot of additional options available, like adding your logo and things like that.
Those can be great to add, but talking you through them all wouldn’t be great use of our time.
Instead we’re going to focus on two.
Scroll down to “Call-outs” and open it by clicking the plus icon.
If you remember from the previous video, people like it if there’s an offer of some sort available. It encourages people to click.
And this is the best place to add those types of offers, because as you can see in the preview window, they really help your ad stand out.
The second one you can find by going back, then “More asset types” and selecting “Calls”.
This add-on allows people to call you straight from the ad, instead of having to go to your website first.
Simply fill in all your details and make sure your conversion action is set to “Calls from ads”.
You also have the option to show your phone number only during certain times, like the ad schedule we discussed before.
You can find that option under “advanced options”.
Once you’re all done you can simply click “Save” to go back.
I suggest doing a final review of everything you’ve set up and once you’re happy, click on “next”.
We are on the home stretch now and just need to set a budget for the campaign.
Remember how I said Google is sneaky? Well this is another example.
As you use Google Ads for longer and maybe even talk to their customer support team, you’ll quickly find out their recommendation is always to spend more money.
Our recommendation however is to first find out if your ads are even working.
Spend a little bit of money, see if you’re getting results and then scale up.
More money isn’t going to make the ads perform any better, you will just be showing a poorly performing ad to more people.
So just go with the lower of the three options or put in an amount you feel comfortable with.
You can divide your budget by the average cost per click number you see here on the right to give you a bit of an idea of how many clicks you can expect.
Once you’ve done all that, click next, give your campaign a name, do a final sanity check and click “Publish campaign”
Congratulations! You’ve set up your first Google Search campaign!
Your campaign is now going to go through a review process with Google which might take a couple of days.
They’re just making sure you’re not saying anything you’re not supposed to or sending traffic to a website that doesn’t work for example.
While we wait for that, we might as well add a cheeky little call-only ad in there just to cover our bases.
Go to campaigns and then click on “campaigns” again.
This is the campaign we just set up, you can see it’s currently in review.
Lets click on it.
You now see “Ad group 1”. This is where you can find all the keywords that we set up and where you can edit them if you want to.
But we’re going to “ads”.
Here you can see and edit the ad that we just made which is now under review.
We’re going to add a small call ad to this campaign which we’re going to do by clicking on the blue plus button.
And then we’re going to select “call ad”.
This is basically the same as the call add-on we set up for our main ad, but now we’re setting it up as its own ad as well.
This is just a good little ad to also have in the campaign.
Simply set it up, make sure you set the conversion action to “Call from ads” and click “Save new ad”.
You now have a campaign with two ads in it and that’s everything done.
Now it’s just a matter of seeing what types of results you get and go from there.
So this was a bit of a crash course on Google Ads.
I realise this may all have been quite a lot and that you may not be entirely sure if you’ve done it all correctly, or what to do next.
Which is why we’re doing free account reviews for the next little while.
Pinky promise it’s not a sales pitch in disguise. It’s just a little sanity check on your account to make sure it’s all set up for success.
If that’s something you’re interested in, you can contact me directly or shoot us an email on [email protected].
Other than that, thanks so much for following along and would love to hear how the campaign is working out for you!
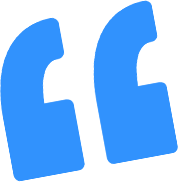
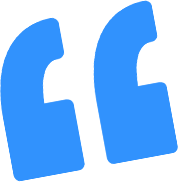
If you need performance marketing, you need to work with these guys. I would highly recommend them to anyone in my network looking for results.
Head of digital, Rapid Rise
Knowing our marketing is looked after and looked after well has been incredibly valuable to our business.
COO, The Solar Power Co.
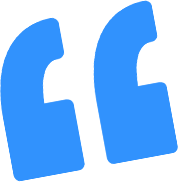
Get started
Find out the true marketing potential of your business
Your FREE strategy session will uncover excactly what to do to start getting better results from your marketing, including:
Optimisation opportunities to help you reduce wasted budget
Identify the low hanging fruit that will propel your business forward
A step-by-step list showing exactly how to extract a better ROI from your marketing efforts