Here’s how to add new users to your existing Meta Business Suite account and give them the right access

Go to https://business.facebook.com and login to your Facebook or Instagram account if not already logged in.

From the dropdown menu, select the right account you wish to invite new users to.

In the bottom left of the screen, click on the gear icon to go to your business settings.

In the “Users” section, click on “People“.

Click on the blue button that says “Add People“

You can add multiple email addresses by typing a comma after each email address.
Once done, click “Next“

In most cases the default settings are sufficient, but there might be a requirement to give additional permissions.
These permissions only apply to the Meta Business Suite business settings, not to individual Facebook pages, Instagram accounts or ad accounts. Those are set in the next window.
Once done, click “Next“.
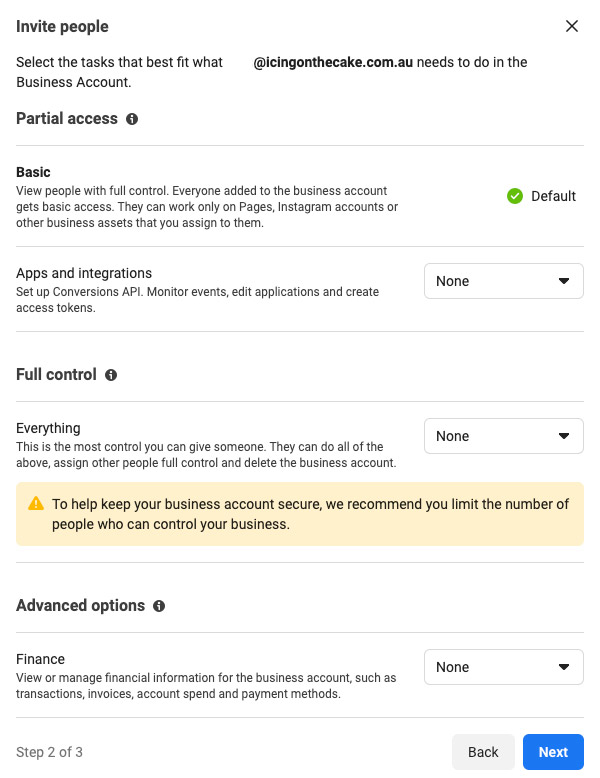
This is where you set the permissions for every individual asset in your Meta Business Suite account. For example access for specific Facebook pages, Instagram accounts, Meta Pixels, Catalogues and more.
There are roughly three different access levels for every assets:
Pixels and Datasets
In most cases the “manage/partial access” is sufficient, except for Pixels and Datasets.
The “manage/partial access” permissions doesn’t allow creating conversion event or custom audiences which is important for ad campaigns.

Once you’ve set all the right permissions for every asset, click the blue “Invite” button.

You’ve successfully invited new users to your Meta Business Suite account. They have now received an email invite to join your account.

Your FREE strategy session will uncover excactly what to do to start getting better results from your marketing, including:
Optimisation opportunities to help you reduce wasted budget
Identify the low hanging fruit that will propel your business forward
A step-by-step list showing exactly how to extract a better ROI from your marketing efforts

3 Merrifield Street, Brunswick VIC 3056
tel. +61 493 812 615
[email protected]
© 2025 Icing On The Cake Marketing Pty Ltd. All Rights Reserved
We’re in digital marketing, so it’s probably not a surprise that our website uses cookies. We do want to make sure you’re aware of what that means for you. Cookies are small bits of data which are used to provide you with an optimal experience on our website. They’re used to remember who you are, to personalise content and in general provide a safer and more comfortable experience on our site. A cookie ensures that you don’t keep seeing this banner after you click the “accept” button for example. We consider that an essential cookie. Other cookies are less essential so we like to give you the option to choose.
You can find more about how we use cookies and the data collected by them in our privacy policy.
We’re in digital marketing, so it’s probably not a surprise that our website uses cookies. Some cookies we consider essential. Others less so and we like to give you the option to choose.
You can find more about how we use cookies and the data collected by them in our privacy policy.